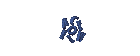![]() LINUX
LINUX
Linux Basics
Linux is inspired by the Unix operating system, released in 1969, and continues to be used and developed since then. Many of the conventions behind Unix also exist in Linux and are central to understanding the basics of Linux system.
Unix is mainly oriented towards the command line interface, and that legacy is carried on Linux. Thus, the graphical user interface with windows, icons and menus are built based on the command line interface. Also, this means that the Linux file system is structured to be easily managed and accessed via the command line.
Folders and file systems
Linux and Unix file systems are organized in a hierarchical structure like a tree. The highest level of the file system or root directory. In the philosophy of Unix and Linux, everything is considered a file, including hard disks, partitions and removable media. This means that all files and directories (including other disks and partitions) exist under the root directory.
For example, / home / Jebediah / cheeses.odt shows the flow (path) of files in a directory that exists cheeses.odt Jebediah which is under the home directory, which is under the root directory (/).
Under the root (/), there is a set of important system directories that are commonly used by many other Linux distributions. Below is a list of common directories that are directly under the root directory (/):
*
/ Bin - important binary applications
*
/ Boot - boot configuration file path.
*
/ Dev - device files (device)
*
/ Etc - configuration files, startup scripts, etc. (etc) ...
*
/ Home - base directory (home) for users
*
/ Lib - libraries needed by the system
*
/ Lost + found - provides a lost + found system for files that exist under the root directory (/)
*
/ Media - mounted (loaded) removable media such as CD-ROMs, digital cameras, etc. ...
*
/ Min - to mount the file system
*
/ Opt - the path to install additional applications (optional)
*
/ Proc - special dynamic directory that maintains the state information system, including processes (processes) running
*
/ Root - the basis for the root directory, pronounced 'slash-root'
*
/ Sbin - important system binaries
*
/ Sys - contains information about the system
*
/ Tmp - temporary files (temporary)
*
/ Usr - where applications and files that are frequently used by users (users)
*
/ Var - variable files such as logs and databases
Access rights
All files on a Linux system have permissions that can allow or disallow others to view, edit or run. super user "root" has the ability to access any file on your system. Each file has access restrictions, user restrictions, and is the owner / group association.
Each file is protected by three layers of the following privileges:
*
users
apply to users who is the owner of a file
*
group
apply to groups associated with a file
*
More
applies to all other users
Within each of the three sets of permissions are permissions real. Permissions, and how the files and directories are listed below:
*
read
files can be displayed / opened
directory contents displayed
*
written
may be edited or deleted files
directory content from a change
*
execution
executable can be run as a program
accessible directory
Accessori-> Cartella Home e fare clic destro sul file o directory." onmouseover="this.style.backgroundColor='#ebeff9'" onmouseout="this.style.backgroundColor='#fff'">To view and change permissions on files and directories, go to Applications-> Accessories-> Home Folder and right click the file or directory. Then select Properties. Permissions Permissions Info tab and you can change all permission levels, if you are the owner of the file.
For more information on file permissions in Linux, please read the file permissions page in the Ubuntu wiki.
Terminal
Working with the command line is not a difficult task, as you might think. No special knowledge needed to learn to use the command line, this is a program like the others. All tasks can be solved by the Linux command line, although there was a graphical tool for all programs, but sometimes not enough. If the command line will help.
Terminale." onmouseover="this.style.backgroundColor='#ebeff9'" onmouseout="this.style.backgroundColor='#fff'">Terminal located in Applications-> Terminal. The terminal is often called the command prompt or shell. In the past, this is the way the user interacts with the computer, and Linux users argue that the use of shell can be quicker and the graphics application is still valid until now. Here you can learn to use the terminal.
The original use of the terminal was a browser (browser) file and it is still used as a file browser, in a graphical environment is not available. You can use the terminal as a file browser to view the file and undo the changes that were made.
General commands
Judging Directory - ls
Ls (LiSt) view a list of files in a directory.
Create Directories: - mkdir (directory name)
The mkdir (MaKeDIRectory) command to create directories.
Change directory: - cd (/ directory / location)
The command cd (change) will change the current directory to the specified directory.
Copy Files / Directories: - cp (file or directory) (directory or file name)
cp (CoPy) copy any files you specify. cp-r command will copy any directories you specify.
Deleting Files / Directories: - rm (file or directory)
The rm command (ReMove) delete any file. rm-rf deletes any directory.
Name Change File / Directory - mv (file or directory)
mv command (MoVe) is to rename / move any file or directory.
Search for files / folders: - mv (file or directory)
The locate command will be any file name is specified on the computer. It uses an index of files on your system to run faster: To update this index run the command updatedb. This command is run automatically every day, if you leave the computer each day. This command must be run with administrative privileges (see "Root And Sudo").
You can also use wildcards to match one or more files, such as "*" (all files) or "?" (To match a character).
For more information about the introduction of the Linux command line, please read the introduction to the command line in the Ubuntu wiki.
Editing Text
All configurations and settings in Linux are saved in a text file. Although in most cases you can change the configuration through the GUI, you may occasionally need to be adjusted manually. Accessori-> Mousepad sul sistema di menu del desktop." onmouseover="this.style.backgroundColor='#ebeff9'" onmouseout="this.style.backgroundColor='#fff'">Gedit is the text editor by default in Ubuntu, you can launch by clicking Applications-> Accessories-> Mousepad menu system on the desktop.
Pads can also run the command line using gksudo which starts Mousepad with administrative privileges in order to modify configuration files.
If you want to use a text editor from the command line, you can use the nano text editor is a simple to use. When you run from the command line, always use the following command to ensure that the non-inclusion of line breaks:
nano-w
For more information on how to use nano, refer to the guide on the wiki.
There are also quite a few terminal-based editors available in Ubuntu, the most popular as VIM and Emacs. This application is more complex to use than nano, but more reliable.
Root And Sudo
The root user in GNU / Linux is the user who has administrative access to manage the system. The average user does not have such access for security reasons. However, Ubuntu does not include the root user. Since management access to individual users, who can use sudo to perform management operations. The first user account created on the system during installation, by default, have access to sudo. You can restrict and enable sudo access to users with the Users and Groups application (see "Managing Users and Groups" for more information.)
When you run an application that requires root privileges, sudo will ask for a password user. This is to ensure that malicious applications do not harm the system, and serves as a reminder that you are performing administrative tasks that the system requires attention!
To use sudo from the command line, just type "sudo" before the command you want. Sudo will then request your password.
Sudo will remember your password for a predetermined time (default 15 minutes). This feature was designed to allow users to perform administrative multitugas without having to ask for your password each time.
[Notes]
Please be careful when doing administrative tasks - because it can damage your system!
Other tips to using sudo:
*
To use the terminal "root, type" sudo-i "command line.
*
Entire group of graphical configuration tools in Ubuntu are already using sudo, so it will be prompted for a password if necessary.
*
When starting graphical tools with "sudo", try to run with "gksudo". This command will open a small window that asks you the password. "Gksudo" is very useful if you want to start Synaptic for installation on the panel, or other applications.
*
For information on the sudo program and an explanation of the lack of a root user in Ubuntu, please visit the Ubuntu wiki sudo.
You can replace this text by going to "Layout" and then "Page Elements" section. Edit " About "
Run Ubuntu on your Android Phone!
gfgfgfgfg
Translate
TAG
online
PoStInG
-
▼
2010
(34)
-
▼
July
(32)
- EASY WAYS TO MAKE LINUX BASED WARNET
- How to Install LINUX KNOPPIX
- How to Install Gentoo Linux
- How to Install Slackware Linux 11
- How to Install Mandriva Linux
- How to Install SUSE LINUX
- HOW to install Linux Freespire
- How to Install a USB WITH LINUX MINT
- How to Install PC LINUX
- How to Install Puppy Linux
- How to Install a Sabayon Linux
- How to Install TURBO LINUX
- How to Install Damn Small Linux
- How to Install DEWALINUX Papuma
- HOW to install Linux Edubuntu
- HOW to install Linux Kubuntu
- How to Install BlankOn Linux
- How to Install ARCH LINUX
- HOW to install Linux Xubuntu
- How to Install Xandros LINUX
- How to Install MULTI DISTRO LINUX
- How to Install LINUX UBUNTU
- How to Install Linux RedHat
- HOW to install Linux CentOS
- HOW to install Linux debian
- How to Install Linux Fedora
- LINUX LOGO
- ISLAMIC LINUX
- THE TYPES OF LINUX DISTRO
- LINUX BASICS
- DIFFERENCES IN LINUX AND WINDOWS
- HISTORY OF LINUX
-
▼
July
(32)
My Profile

- WaRuNg LiNuX InFoRmAtIoN
- I'm here is an ordinary human being to develop my desire to learn Linux so I wanted to share this blog to anyone who wants to learn LINUX.