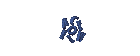DISTRO LINUX DISTRO LINUXAs we know Redhat in November 2003 announced that it will not be released and supports the free version of Linux again. Therefore RH9.0 is the latest version of Red Hat distro berlambang this. They will concentrate on Red Hat Enterprise Linux. But that does not mean we can no longer use products from the community RH. Instead, they launched the Fedora project, which is a community project sponsored by the RH. We can say that Fedora Core (FC yah so then we briefly) is the RH10, except: - It 's a community project. Pendevelopannya happen in a public mailing list. - Official support only lasts for 6-8 months to release. This indicates that we update our FC every 6-8 months to still be able to get support. - If you want to update every 6-8 months, then there is an effort called Fedora Legacy Project, which aims to provide an important patch2 associated with safety as long as possible. - FC Versi2 published date, not based on whether that version is ready or not. For additional information should baca2 this: http://www.fedorafaq.org/fc1/ http://fedora.redhat.com/ Ok, now we enter the heart of this article are the installation instructions step by FC3. FC3 was released November 8, 2004 with feature2 among others: Kernel 2.6.9, X.org 6.8.1, KDE 3.3.0 is, Gnome 2.8.0 and GCC version 3.4.2 and 4.0. Wirelessnya also improved driver support. Okay, here we are. Bahan2 hypothesis that there must be: 1. At least you are familiar with computers, so as to know which operating system partition. 2. A computer, preferably a ramnya over 128 MB if you want to install Xwindows as KDE and Gnome. 3. FC3 CDs (of course) that there communitynya 4CD version, more 4CD RPM, and a recovery CD. 4. A blank hard disk. In this article we will learn from those who once simple. But if you're interested in creating dualboot, had the article. Search only in arinet by keyword: dualboot. 5. preferred reading comics (the point will be indicated later). :)  1. fc01 Insert the CD-1 CD-ROM and boot your computer. Make sure the boot sequence in BIOS is set to boot from CDROM. Screen is displayed on the screen by Fedora Core. Click the Enter key to continue.  2. fc02 FC asked if we wanted to do a test of our CD FC3. If you want fast, choose skip.  3. fc0000 Graphical installation screen appeared here. Click Next. On the left is to help the installation process. Please dibaca2.  4. fc0001 Select language. Here we take Home. If you want, can select another language.  5. fc0002 Select the keyboard. Useful if we use a special keyboard like a keyboard mandarin, French, arabic, etc.. If the language we select Home, then we just use the keyboard selection of U.S. Home.  6. fc0003 installation. There are four choices: Personal Desktop, Workstation, Server and Custom. The only difference is the personal desktops and workstations: Workstation installs also tools2 development and system administration. In this article we have chosen the server installation. Actually perbedaan2 jenis2 between this installation mainly just on what packages are installed automatically selected partition and division if you choose automatic partitioning. So even though we will install the server, this time we will also install XWindows paket2 as KDE, Gnome and Xfce. So once the pat two flies. Learn how to set the server while trying to cool and Gnome2.6 KDE3.3. :) Click Next.   7. fc0004 Disk Partitioning. Here we provided two options, namely: automatic and manual. Here we akam try manually. Ready? :)  8. fc0005 There is a message that if you want to reformat your hard drive? Answer yes. When we were in the hard disk has no other partition, such as in a scenario that we will make a dual-boot, then the image will Appear as fc0006.   9. fc0006 Installation disk. Here is shown the structure our hard drive. At this moment in our article because we use the entire hard drive capacitation, it appears there is only one partition. When we do a dual boot, it will be visible to other existing partisi2. Click on "Free" and then click "New".  10. fc0007 Once you click New, and then the window to set the partition you want to do. In this article we will create: /, / home and swap. In fact the minimum that must exist in the Linux partition is / and swap. But it would be nice / home do on a separate partition, so if you want to reformat the Linux sewaktu2 us, then we can save our data are in / home. Within this framework we set the partition fc0007. Specify size in MB, and click OK. Oh yes, the name of the mountain pointnya in most of the available fields.  11. fc0008 Make /home. Klik OK.  12. fc0009 Create a swap. To select the swap partition. Swap Click the "File System Type" and select. There is a further step in making this exchange, that is: we do not determine the amount of swap space manually, but click the option "Fill to maximum allowable size. Clicking on this option, then you "spend" the rest of the existing hard disk swap, so we do not need to manually calculate what the rest of the existing hard drive swap. Obviously, right? Suppose you have 10 GB hard drive, and to give the 6Gb /, 3.5 GB for / home, it's time to share that does not mean the rest of 500MB, 3.5 GB and 6GB sizes, because it is not round is 6 GB and 3.5 GB, and no means unanimous swapnya 500MB. Instead we calculate the manual and there is less likely, you should use the "Fill to maximum allowable size.  13. fc0012 Display when choosing type of file system type: ie the swap to make it more clear. Ahem .. guns actually really, but because of the excess nangkep image. Hehe ... yah sorry.  14. fc0014 When finished making pointnya mount, it will show everything as it is in this picture. Click Next.  15. fc0015Mai Loarder Boot Configuration. If in a dual boot scenario, it will be seen also from other OS boot loader that is in our hard drive. Click Next.  16. fc0016 Network Configuration. It will be seen what the network card that is in our PC. And also we can provide IP, hostname, Gateway, DNS, etc.. Within this article we give the name of our PC: fedora3.di.rumah:)  17. fc0017 Screenshot when giving a hostname:)  18. fc0018 Firewall configuration. When asked if you want to activate the firewall. We turn it on. And a service that we want to enable the firewall. In this case, SSH, HTTP (Web), FTP and SMTP (mail). Later we can set in more detail again. We also note that in this setting no FC3 SELinux. This is a new feature in security, permit. Click Next.   19. fc0019 Additional language support. We can install additional support for other languages. So suppose we want to be able to read dokumen2 in another language, then we need to install the language they want. Here again we are asked to determine the default language of our system. In this case we select Home.  20. fc0020 Time zone selection. Use the mouse to click on the city where we live. In this case Jakarta. But if not, then we piluh city that is in a timezone with us alone.  21. fc0021 Set Root Password. Extra attention is needed here. Create a password at least 6 characters. Use a mixture of letters, numbers, lowercase letters, capital, symbol, and lain2 difficult for others to guess. Do not use birth dates, name of boyfriend, ATM pin, etc ... :)  22. fc0022 Package group selection. Well, here is what you want to install anything. Being the only point of reference is to a server, we installed paket2 XWindows, office, etc., it is not necessary to or associated with the server for security. But because we are in a learning phase in our local PC, then we will install the package server, X Windows, and the office too:) Or if you want, let alone to install the complete package.  23. fc0023. About to install. We confirmed whether've finished selecting paket2 which will be installed.  24. fc0024 About to install. We are reminded of how many CDs are required for installation of these paket2. We provide the CDs are in a place easily accessible. Click Next.  25. fc0025 Installing packages. The installation process is already running. Time needed kira2 about 15 minutes to 30 minutes, depending on your PC specs. It would be nice if we had to spend time reading comics:) But jauh2 from a PC, because you will be prompted to insert CD2, CD3, etc..  26. fc0026 After the installation process is complete. FC3 will boot, remove the CD from the CDROM. After booting the display will appear like this.  27. fc0027 Still the booting process. Will start to look service2 run, there are OK and FAILED. In this article because we are set to use DHCP to IPnya but because there is no DHCP server can be reached then failed. No apa2. About looks, cool right? Like on a movie screen. :)   28. fc0028 Views FC3 rays begin to appear:)  29. fc0029 Welcome. Because this is the first time we entered the Xwindowsnya, there are some things we need to set.  30. fc0030 License Agreement. Please dibaca2 and if you already agree, click Next.  31. fc0031 Date and Time. Check whether it is correct.  32. fc0032 Display. Choose the type of monitor, resolution and color depth. If the monitor or the graphics card you have not yet tersupport, not apa2, select the course that has been provided, we set it later in another.  33. fc0033 System User. Kita kan sudah membuat root, nah sekarang kita bisa membuat user lainnya lagi. Sebaiknya kita buat juga 1 user lainnya yang akan gunakan sehari2. Sebab sangat tidak baik menggunakan user root untuk aktivitas sehari2 seperti mengetik laporan, main game, dll.  34. fc0034 Sound Card. Will be shown soundcards were detected. Please in tests. If not detected, not apa2, later in the set we can try again.  35. fc0035 Additional CDs. If we have additional CDs as we'll get if you buy Red Hat Enterprise Linux, we can install additional program2 in this step.  36. fc0036 Finish Setup. Click Next.  37. fc0037 Login screen will appear from FC3. Cool it.  38. fc0038 In the bottom right of the screen we see the hostname, which in this case: fedora3.di.rumah Enter the username we have made, the password, and ENTER   39. fc0039 Xwindowsnya akan loading. Kereennn... :)  40. fc0040 Tralaaaa .... Xwindowsnya view has emerged  41. fc0041 Please in the exploration of existing menu2. Congratulations! You have successfully installed FC3. This article discusses the course, only the basic settings of the installation. But so, hopefully can give some idea about the FC3 installation process and also illustrate that this is not difficult. For server settings etc will be discussed in another article. |
//
Labels:
LINUX DISTROS
// //
You can replace this text by going to "Layout" and then "Page Elements" section. Edit " About "
Run Ubuntu on your Android Phone!
gfgfgfgfg
Translate
TAG
online
PoStInG
-
▼
2010
(34)
-
▼
July
(32)
- EASY WAYS TO MAKE LINUX BASED WARNET
- How to Install LINUX KNOPPIX
- How to Install Gentoo Linux
- How to Install Slackware Linux 11
- How to Install Mandriva Linux
- How to Install SUSE LINUX
- HOW to install Linux Freespire
- How to Install a USB WITH LINUX MINT
- How to Install PC LINUX
- How to Install Puppy Linux
- How to Install a Sabayon Linux
- How to Install TURBO LINUX
- How to Install Damn Small Linux
- How to Install DEWALINUX Papuma
- HOW to install Linux Edubuntu
- HOW to install Linux Kubuntu
- How to Install BlankOn Linux
- How to Install ARCH LINUX
- HOW to install Linux Xubuntu
- How to Install Xandros LINUX
- How to Install MULTI DISTRO LINUX
- How to Install LINUX UBUNTU
- How to Install Linux RedHat
- HOW to install Linux CentOS
- HOW to install Linux debian
- How to Install Linux Fedora
- LINUX LOGO
- ISLAMIC LINUX
- THE TYPES OF LINUX DISTRO
- LINUX BASICS
- DIFFERENCES IN LINUX AND WINDOWS
- HISTORY OF LINUX
-
▼
July
(32)
My Profile

- WaRuNg LiNuX InFoRmAtIoN
- I'm here is an ordinary human being to develop my desire to learn Linux so I wanted to share this blog to anyone who wants to learn LINUX.